【iOS・Android編】お手軽 便利なクラウドメモ帳「Simplenote」の使い方まとめ
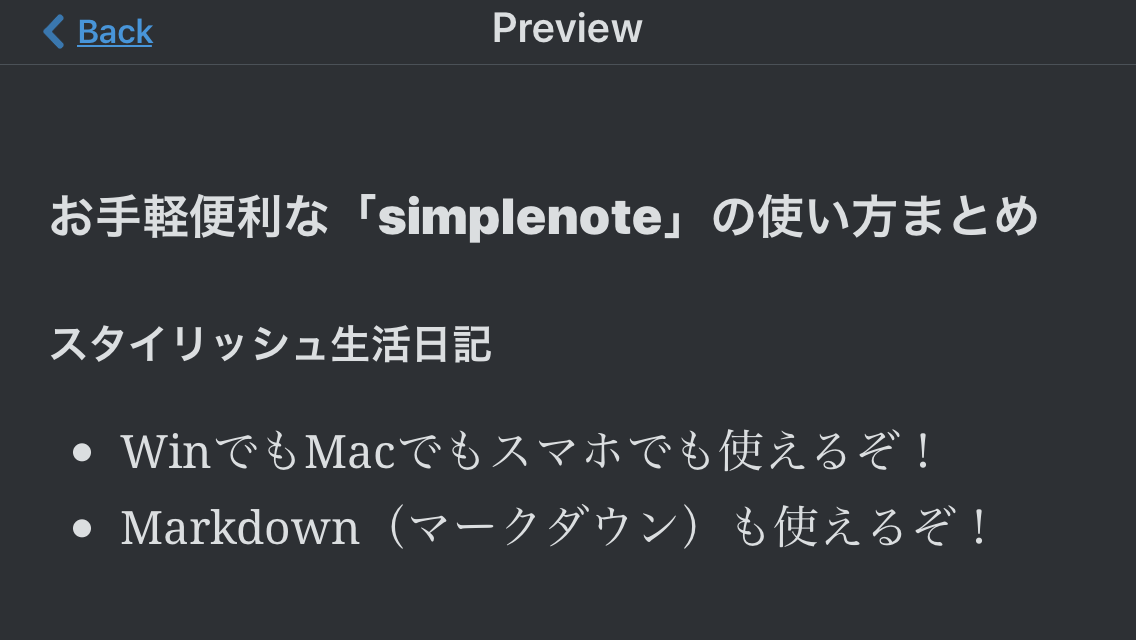
今回は、爆速・便利で有名なSimplenote(シンプルノート)のスマホ版の使い方を、スクショ画像を使いながら説明していきます。
Androidでも同じかと思いますが、私の環境はiPhoneSEです。一応のメモ。
使ったことのない方か、ちょっと使ったことのある方が対象の、マニュアルみたいなものですね。
超便利なので使ってみることをお勧めします。自宅ではパソコンで、外出中はスマホで、と使い分けるととっても便利だと思います。
【パソコン編】はこちらです。
もくじ
Simplenoteのスマホアプリ版の画面
正式な呼び方が分からないですが、この記事内では次で統一しましょうか。
メモリスト
これです。「メモリスト」はメモの一覧ですね。一番上には「タグ」・「検索」・「新規追加」のボタンがあります。
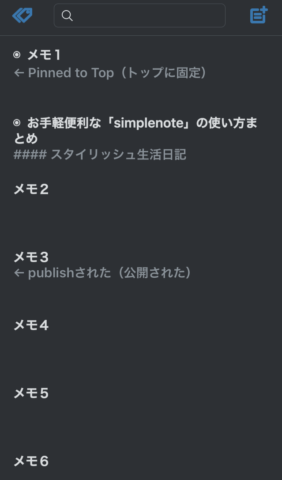
メモエリア
メモリストからメモを選択すると入力画面になります。
ちなみにこちらの画像は横持ちの場合です。もちろん縦でもOKです。
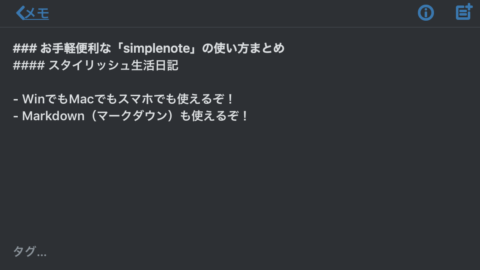
メニューバー
まずはメモエリアを開きます。
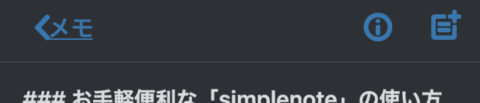
メモエリアの上の i マークから次の画面を出せます。
それぞれのメモで「公開」やら「上部に固定」などができるんですね。
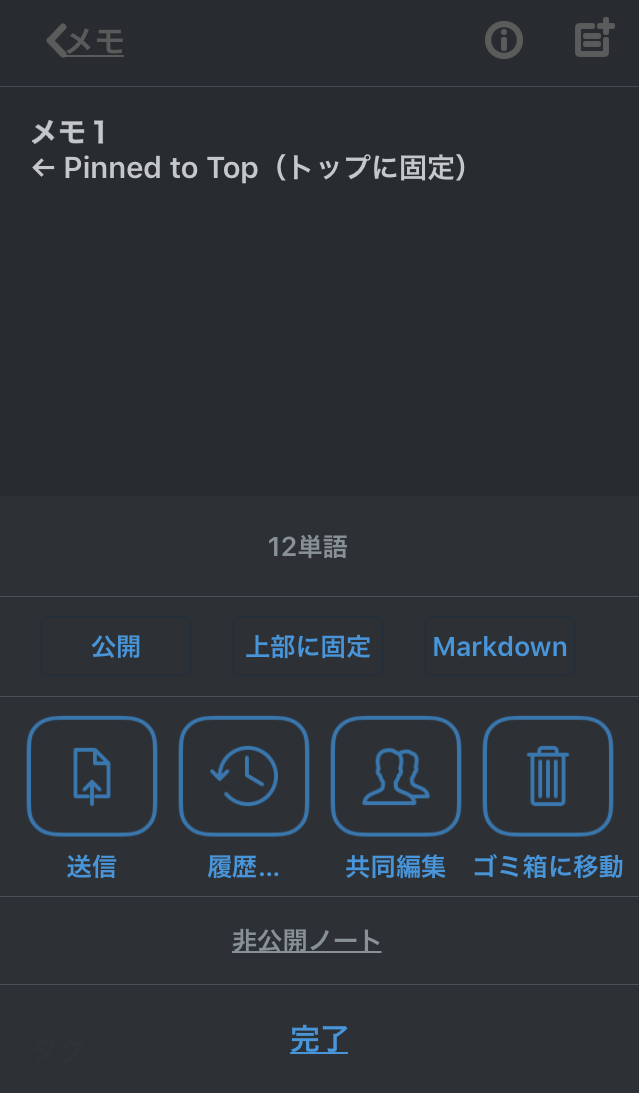
大事な機能がギュッと詰まっているので何度も登場しますよ〜。
Simplenoteの機能(自分で使う)
メモを追加する
「メモリスト」の画面右上に、メモの追加っぽい「+マーク」があります。
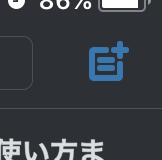
+マークを押せば1つのメモが追加されます。シンプル!
メモを検索する
上と同じで、検索窓があるので適当に文字を打ち込むと、その文字が含まれるメモだけが表示されます。

まあオーソドックスな使い方ですね。
スポンサーリンク
Add tag… – タグ付けする
「メモエリア」の下側に「タグ…」の文字が見えます。
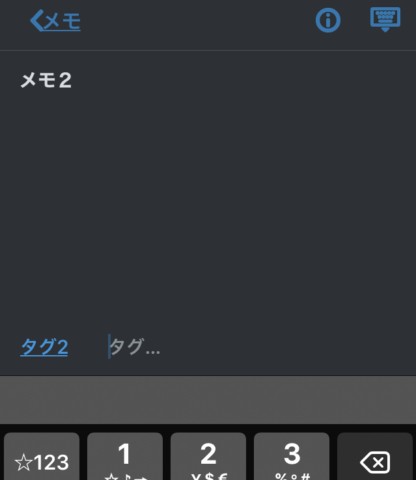
ここに適当にタグの名前を打ち込むとタグが作成されます。「タグ2」と入力しますね。
タグは何に使うかというと、たくさん作ったメモのリストから、タグがついたメモだけ取り出すときに使います。
メモリストの画面で、左端から右にスワイプすると「TAGS」の下にタグ一覧が表示されます。
ちなみに、「ゴミ箱」もあって、削除したメモが入っています。
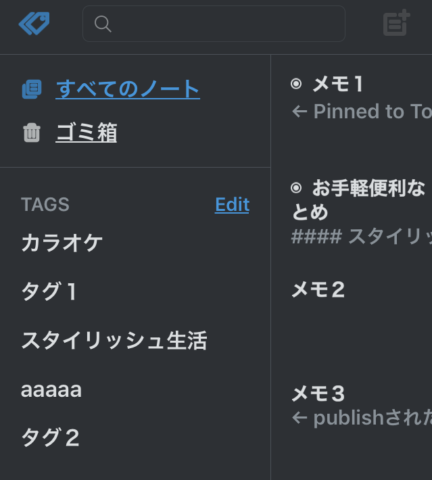
ここから、例えば「カラオケ」をタップすると、「カラオケ」タグを持つメモだけ表示されます。
ブログ的な考えだと、カテゴリー分けみたいな使い方をしてもよいです。検索で十分なら、使わない可能性も高いですが。
タグはバグ?
日本語版特有のバグなのかもしれませんが、日本語で入力するときも、入力した文字を削除するときも思うように動きません。
今後のアップデートを待ちましょう。
ということで、2018年5月現在ではちょっと使いづらい機能となっています。
Pinned to Top – トップにピン留め固定する
ピン留めしたいメモを開いて、メニューバーの i マークをタップします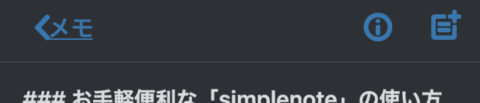
そして、こちらの画面から「上部に固定」をタップします。
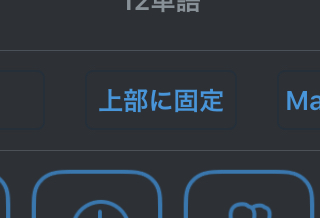
すると、表示が「上部固定中」になります。
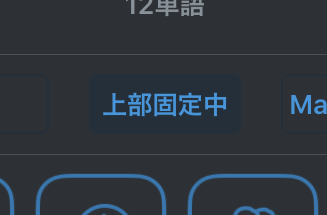
この操作の結果、「メモ1」などの左に◎マークが着いて、トップに固定されたことが分かります。
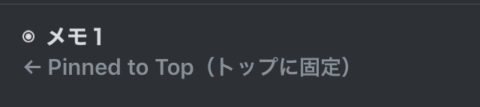
Markdown – マークダウン記法にする
メニューバーの i マークで出てくるこの画面で「Markdown」を押してみましょう。
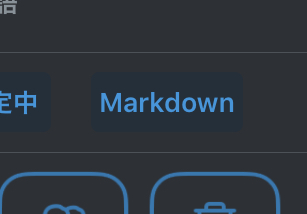
ただ、押しても変わらず、ちょっと見分けずらい気がします。アプリのバグでしょうか???
そして、
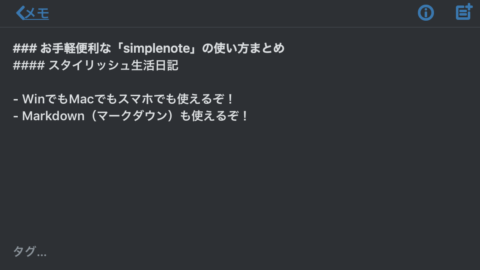
上の画面で、右端から左にスワイプすると、「# 」とか「- 」のマークダウンのタグが変換されて表示されます。
上の画面が次のようになります。
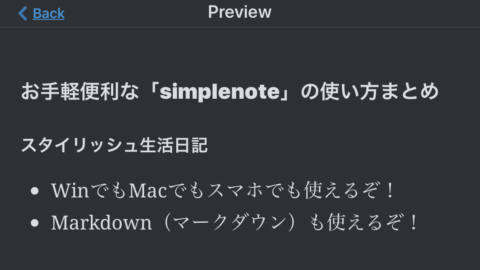
他は、ちょっと内容がそぐわないのでこの記事では割愛。こちらに多少書いています。
BackUp – 編集履歴を元に戻す
メニューバーの時計のマークの「履歴」から編集履歴を戻せます。
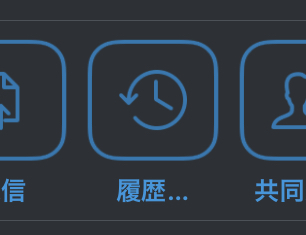
普通のメモ帳だと最近の変更を元に戻すただのアンドゥー機能ですが、侮るなかれ、結構戻せますよ!
ボタンをタップすると、いつの「バージョン」かが表示されます。
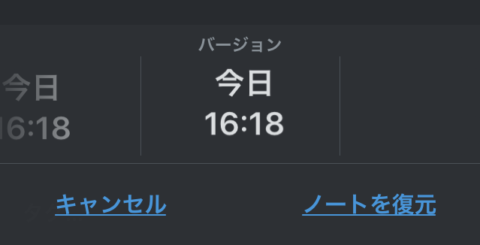
バージョンのところを左右にスワイプすることで、編集履歴を戻せます。
結構細かくデータをバックアップしてくれているみたいです。この機能って凄くないですか?
Delete – 削除する(復元も)
メニューバーからゴミ箱マークをタップすると、現在選択中のメモがゴミ箱に入ります。
このとき、「本当に消してよいですか?」などの確認は出てきません。ちょっとビビります。
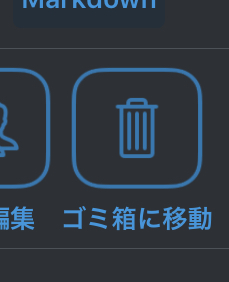
または、メモリストからも消せます。消したいメモを左にスワイプしましょう。
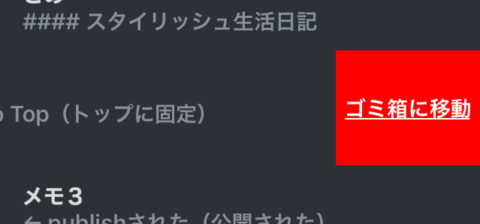
間違って消してしまったメモは「TAGS」から「ゴミ箱」を選択するとゴミ箱に入れたメモが表示されます。
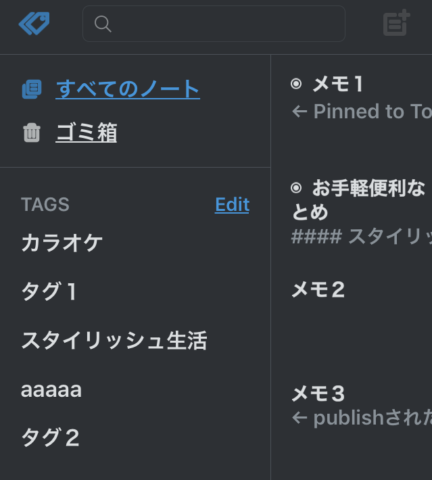
「ゴミ箱」を選んだ後で「空にする」を選ぶとゴミ箱の中身が全て消えますね。実行するときはご注意を。
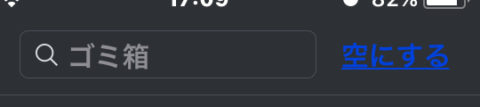
Simplenoteの機能(他人と共有)
Publish – 公開する
メニューバーから「公開」をタップすると、選択中のメモが公開されます。
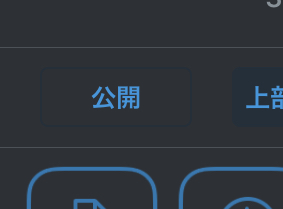
公開されると、画面が次のように変わり、URLが表示されます。
このURL(http://~~~)を友人などに教えれば、誰でも公開したメモを閲覧できるようになります。
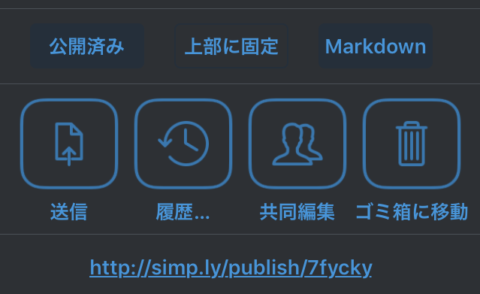
パソコン版とは違い、「メモリスト」からはパッと見では分かりません。パソコン版ではこのように電波マークが表示されました。
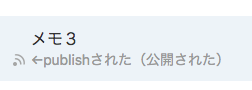
あとは、公開された後で「公開済み」をタップすると公開を取りやめに出来ます。
使いこなすと便利な機能なので、上手に使いましょう。
この機能は、Simplenoteのアカウントを持っていない方にも公開できます(閲覧のみ)。
アカウントのある人との共同編集は、次です。
メニューバーから「共同編集」をタップすると、共同編集についての説明が表示されます。
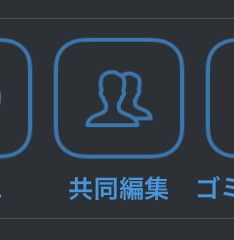
要は、タグの入力欄に、共同編集したい方のメールアドレスを打ち込むと、そのメモを両者が一緒に編集できるということです。うん、シンプル!
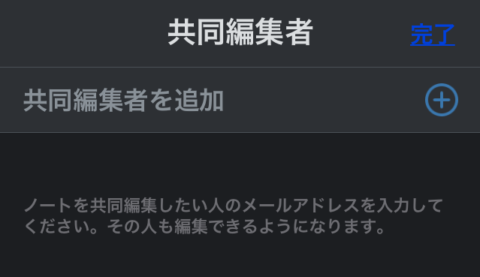
メールで送信・印刷・Airdropなど
メニューバーから「送信」をタップしてみましょう。
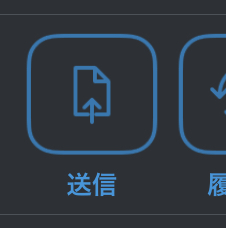
この操作では色々できます。
- メールで送信
- プリント
- Airdropで送信(iOSの場合)
- PDFで保存
など。iOSなどOS準拠の画面なので、Androidだと少し違うかもしれないところです。
Simplenoteは文字しか取り扱わないので、メールで送ったとしても容量が全然軽いと思います。
Shareだとか、Publishが使える相手だったらわざわざメール機能は使わないか、とか思います。
その他の設定
タグの画面の一番下に「設定」ボタンがあります。
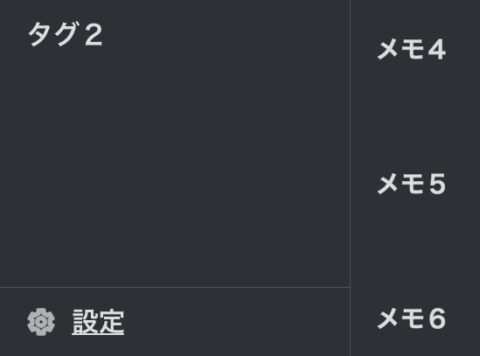
設定画面では次のような設定や、外観(テーマ)を切り替えられます。
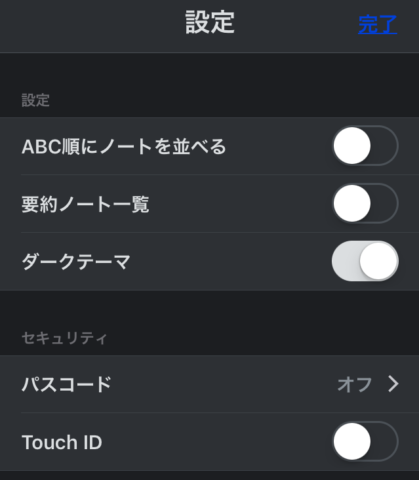
「ダークテーマ」をオフにするとこんな感じになります。
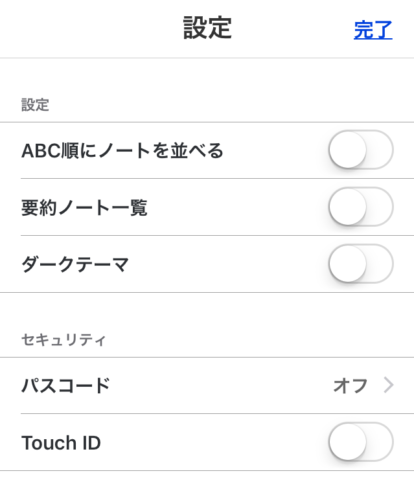
お好みですね!
まとめ
- 文字だけだけど、シンプルかつ爆速に速いので便利!
- メモがたくさん増えても検索やタグが使えて便利!
- 文字だけで低用量なのでバックアップ・編集履歴もたくさん残せて便利!
- 他人にも閲覧のみ・編集ありで公開できて便利!
いかがだったでしょうか。
私の場合は、画像や動画はdropboxを使っています。
が、ブログ記事の下書きや仕事のメモ、または移動中に閃いたアイデアは全て、文字としてこのシンプルノートにメモしています。(これはスマホと連携させているからこそですね)
パソコン内では文字の容量ってとっても小さく、画像や動画と比べると足元にも及びません。
ですが、そこに含まれる価値って、画像や動画以上に大事な時があります。
うまく使いこなして、せっかくのアイデアを無くさないようにしたいですね!
【パソコン編】はこちらです。



















